Automatisation #
Emailino offre la possibilité d’automatiser vos interactions avec les clients en suivant des conditions spécifiques pour avoir une expérience unique et un marketing efficace. Ces workflows automatisés peuvent être personnalisés selon vos besoins, que ce soit en les créant entièrement ou en utilisant des modèles préexistants pour les lancer.
Vous pouvez par exemple utiliser l’automatisation pour :
- Informer les abonnés sur les produits et les offres spéciales disponibles.
- Offrir des récompenses aux abonnés fidèles pour leur engagement continu.
- Encourager les abonnés à finaliser leurs achats en leur rappelant les articles laissés dans leur panier.
- Motiver les abonnés à effectuer des achats en leur présentant des offres attrayantes et des promotions spéciales.
- Recommander des produits pertinents en fonction des préférences et des historiques d’achat des abonnés.
- Personnaliser les confirmations de commande pour offrir une expérience d’achat unique à chaque abonné.
- Assurer un suivi des achats en fournissant des informations sur l’état des commandes et en offrant un service clientèle de qualité.
Créer un scénario d'automatisation personnalisé #
Avec l’outil Automation d’Emailing, vous pouvez rapidement créer le scénario marketing idéal en quelques clics. Vous pouvez concevoir une automatisation en combinant différents points de départ, conditions et actions pour répondre parfaitement à vos besoins marketing.
Idées de scénarios personnalisés
Voici quelques exemples de scénarios personnalisés qui peuvent améliorer vos relations avec les clients :
- Message de bienvenue : envoyer une série d’emails après une inscription.
- Date d’anniversaire : envoyer une offre spéciale le jour de l’anniversaire d’un contact ou à l’anniversaire de son inscription sur votre site.
- Interaction avec vos campagnes : interagir avec les contacts qui ont ouvert votre campagne ou ont cliqué sur un lien de votre campagne.
- Suivi des achats : envoyer une série de mails suite à un achat.
- Rappel d’inactivité : envoyer un email de rappel après X jours d’inactivité.
Créer une automatisation #
Pour créer un scénario personnalisé :
- Dans la barre de menus, cliquez sur Automations.
- Cliquez sur
 .
. - Donnez un nom à votre scénario.
- Choisissez une liste à associer à votre automatisation.
- Donnez la date de la dernière activation du déclencheur.
- Cliquez sur
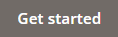 .
.
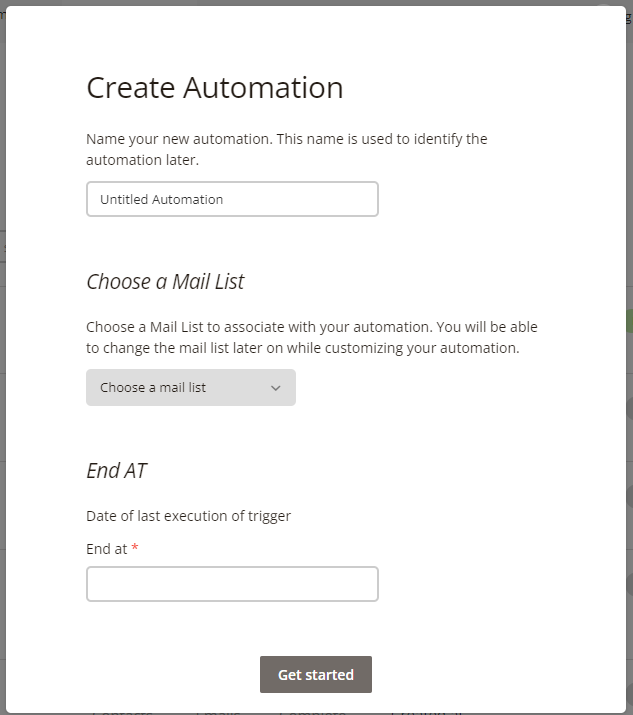
Créer un déclencheur d'automatisation à partir d’un modèle prédéfini. #
Emailino facilite la personnalisation de votre automatisation en proposant des modèles prédéfinis pour la lancer. Au lieu de partir de zéro, vous pouvez choisir une recette adaptée à vos objectifs marketing .
Dans chaque scénario, il est essentiel d’identifier le déclencheur initial, souvent appelé point de départ. Par exemple, pour un scénario de message de bienvenue, le point d’entrée correspond à l’ajout d’un contact à une liste.
Pour sélectionner un point d’entrée
- Après avoir créé une automatisation.
- Cliquez sur l’icône !
 Trigger not set up yet.
Trigger not set up yet. - Sélectionnez le point d’entrée que vous souhaitez utiliser comme condition de déclenchement.
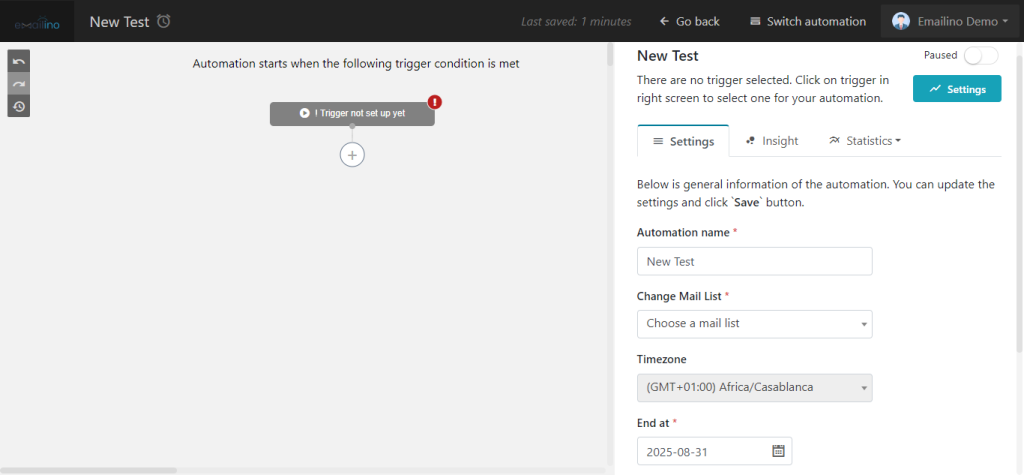
Les modèles prédéfinis #
Emailino propose une sélection de modèles prédéfinis d’automatisation parmi lesquels vous pouvez choisir celui qui correspond le mieux à vos besoins professionnels.
Le tableau suivant décrit les modèles que vous pouvez utiliser pour créer une automatisation dans Emailino:
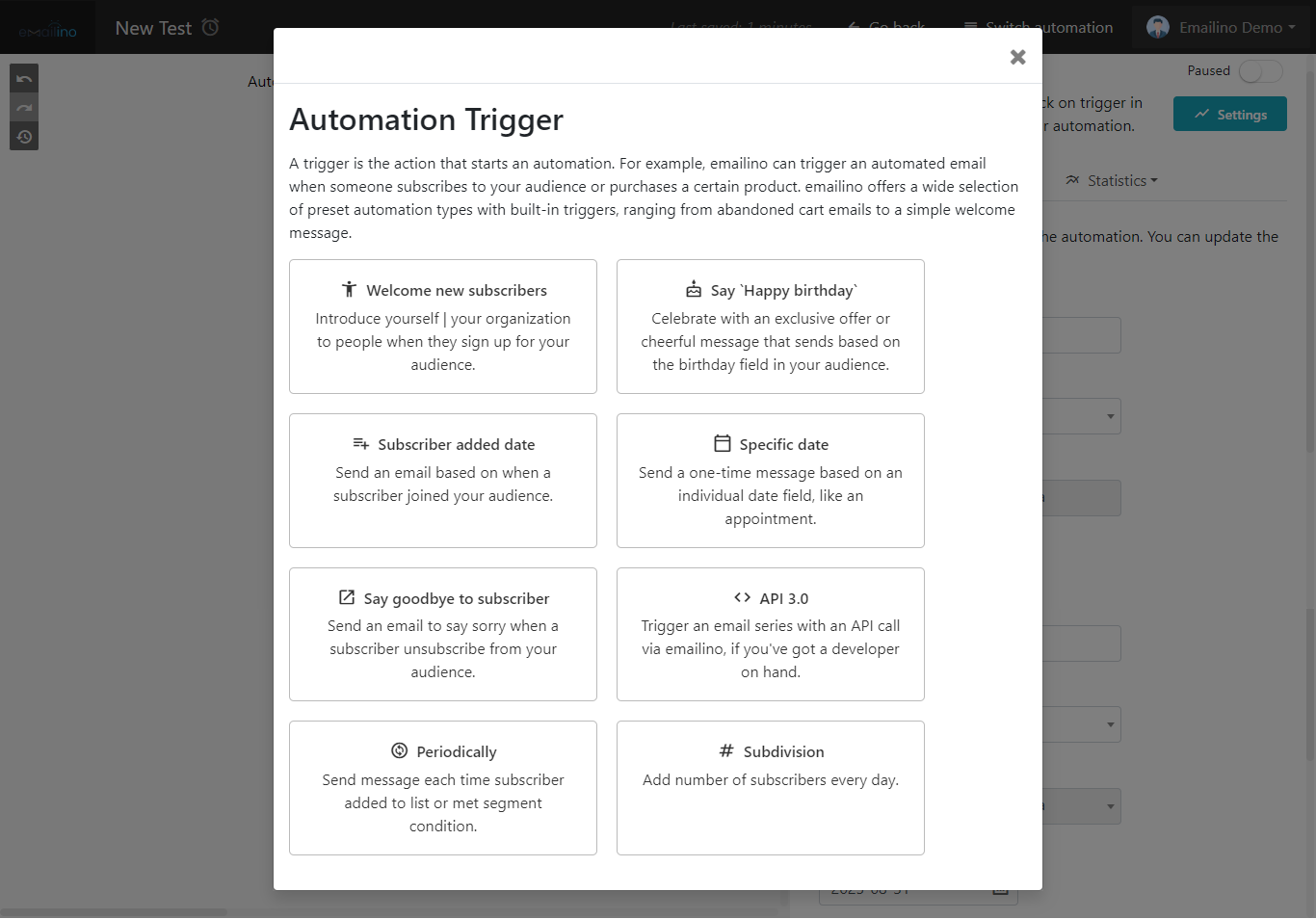
| Modèle | Description |
|---|---|
Welcome new subscribers | Envoyez un e-mail de bienvenue aux nouveaux abonnés, suivi d’une série de campagnes par e-mail, pour les engager et les nourrir. |
Say `Happy birthday` | Envoyez un e-mail personnalisé pour célébrer l’anniversaire de vos clients, comprenant éventuellement un cadeau, ainsi qu’un coupon de réduction ou une offre spéciale pour marquer cette journée spéciale. |
Subscriber added date | Envoyez des rappels par e-mail aux clients à des occasions importantes telles que les anniversaires d’abonnement, les anniversaires d’achat ou d’autres interactions basées sur la date avec votre site Web. |
Specific date | Démarrez une campagne de marketing immédiatement ou planifiez-la pour une date/heure spécifique. L’automatisation sera déclenchée en fonction de cela pour tous les contacts de la liste de diffusion choisie. |
Say goodbye to subscriber | Envoyez un e-mail de désinscription aux abonnés qui ont choisi de se désabonner, exprimant une note de tristesse ou de regret pour leur départ. |
API 3.0 | Déclenchez l’automatisation manuellement ou à partir d’une autre application en utilisant l’API 3.0 d’emailino. Pour déclencher l’automatisation via l’API, une requête HTTP POST doit être effectuée vers un point de terminaison spécifique de l’API Emailino. |
Periodically | Envoyez un email dès qu’un abonné est inclus dans une liste ou répond à des critères définis pour un segment spécifique. Cette fonctionnalité permet d’interagir de manière dynamique avec les abonnés, en leur envoyant des messages ciblés en fonction de leur comportement ou de leur classification dans des segments prédéfinis. |
Subdivision | Intégrer la fonctionnalité d’ajout du nombre d’abonnés chaque jour |
Ajoutez des actions ou des conditions #
Ensuite, vous avez la possibilité d’intégrer dans le scénario les actions ou conditions souhaitées pour vos contacts.
Pour ajouter une action :
- Cliquez sur l’icône +.
- Sélectionnez l’action que vous souhaitez ajouter à votre scénario.
- Configurez l’action.
- Cliquez sur Confirm pour ajouter l’action au scénario.
Pour ajouter une condition :
- Cliquez sur l’icône +.
- Sélectionnez la condition que vous souhaitez ajouter à votre scénario.
- Configurez la condition.
- Cliquez sur Confirm pour ajouter la condition au scénario.
![]() Bon à savoir
Bon à savoir
Vous pouvez ajouter autant d’actions ou de conditions que nécessaire en cliquant sur l’icône +
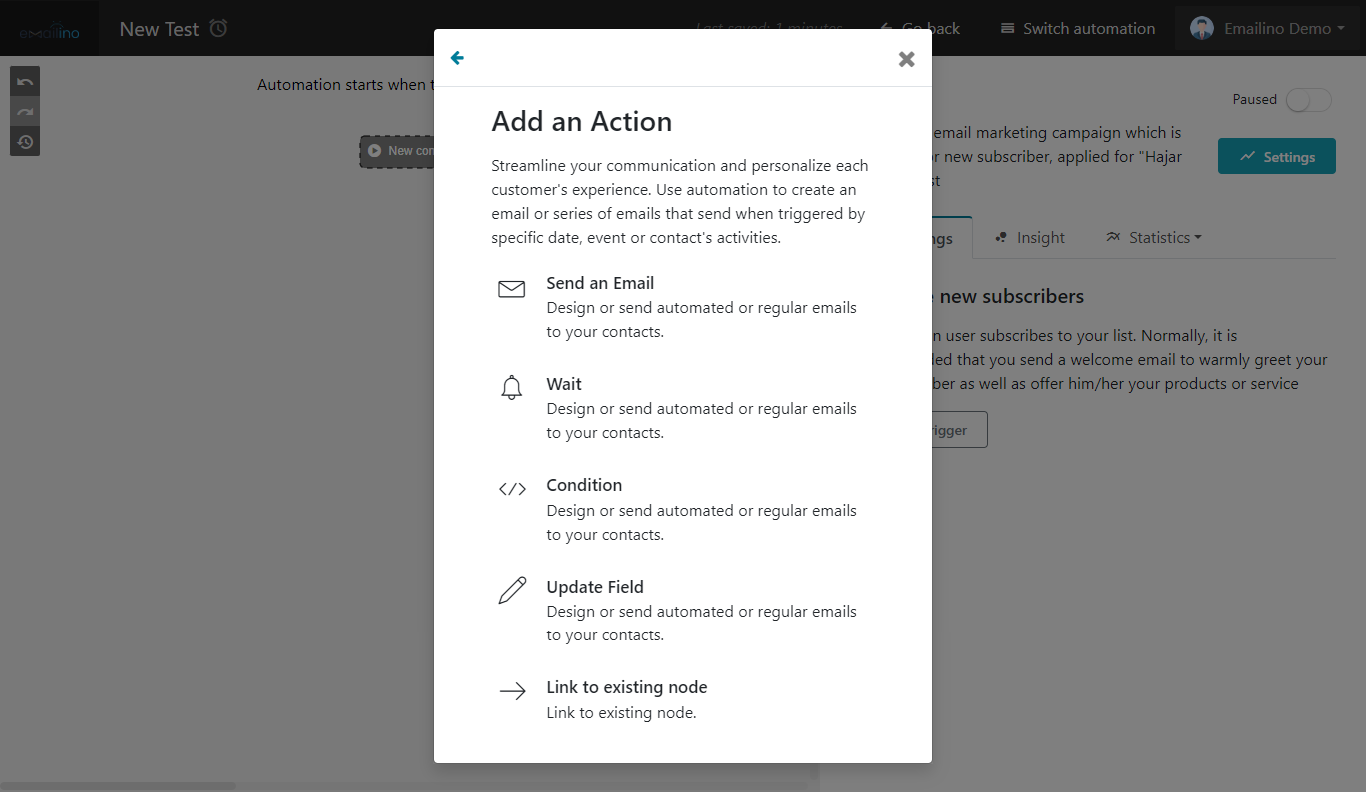
Envoyer un email #
Pour configurer le message électronique :
- Cliquez sur l’icône +.
- Cliquez sur Send an Email.
- Entrez toutes les valeurs appropriées :
- Objet de l’e-mail.
- Nom de l’expéditeur.
- Adresse e-mail de l’expéditeur.
- Adresse de réponse.
- Activez la fonction de suivi des ouvertures et des clics pour connaître les destinataires qui ouvrent et cliquent sur vos campagnes.
- Cliquez sur
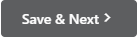 .
. - Ajoutez le contenu qui vous convient :
- Sélectionnez
 Explorez les modèles d’e-mails préconçus que nous avons créés pour vous dans les différents onglets. Vous avez le choix entre deux options :
Explorez les modèles d’e-mails préconçus que nous avons créés pour vous dans les différents onglets. Vous avez le choix entre deux options : -
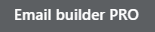 : Utilisez l’éditeur de type glisser-déposer pour personnaliser vos modèles. Vous pouvez aisément modifier la structure de l’e-mail, son contenu, ses titres, ses images, ses couleurs et manipuler les différents blocs.
: Utilisez l’éditeur de type glisser-déposer pour personnaliser vos modèles. Vous pouvez aisément modifier la structure de l’e-mail, son contenu, ses titres, ses images, ses couleurs et manipuler les différents blocs. -
 : Utilisez l’éditeur de texte pour enrichir vos e-mails en texte.
: Utilisez l’éditeur de texte pour enrichir vos e-mails en texte. - Sélectionnez
 pour charger votre propre modèle à partir de votre ordinateur au format ZIP.
pour charger votre propre modèle à partir de votre ordinateur au format ZIP.
- Sélectionnez
- Cliquez sur Next.
- Cliquez sur
 .
.
Créer une intervalle de temps d’attente #
Créer un intervalle de temps d’attente dans une automatisation signifie introduire une période de pause ou de délai dans le flux de travail automatisé. Cette action permet de réguler le rythme des processus en insérant une pause entre deux actions ou événements. Par exemple, après l’envoi d’un e-mail, un intervalle de temps d’attente peut être configuré pour garantir que les actions suivantes se produisent après une certaine durée, évitant ainsi une surcharge ou un chevauchement d’activités.
Pour ajouter un délai :
- Cliquez sur l’icône +.
- Cliquez sur Wait.
- Saisissez le délai d’attente souhaité pour votre contact en spécifiant les unités de temps.
- Cliquez sur Confirm.
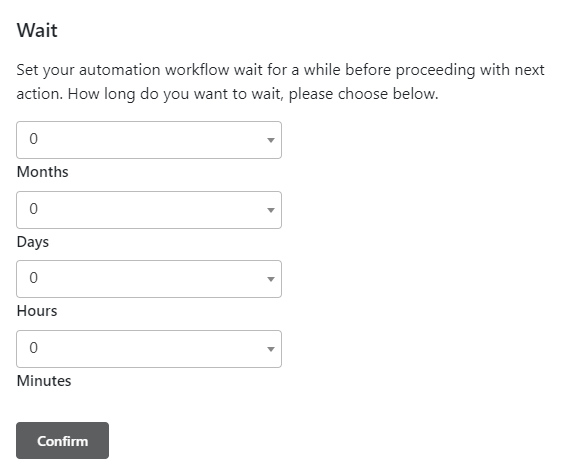
Ajouter des conditions #
L’intégration de conditions dans votre automatisation peut vous permettre de personnaliser votre automatisation selon les choix et actions des abonnés. En définissant des critères, vous pouvez segmenter vos abonnés de manière automatisée et adresser des campagnes spécifiques à chaque segment.
Pour ajouter une condition :
- Cliquez sur l’icône + sous n’importe quelle partie de votre flux de travail où vous souhaitez ajouter une étape de filtre.
- Cliquez sur Condition.
- Premier menu déroulant : cliquez pour sélectionner le critère que vous souhaitez utiliser pour affiner votre public cible. Par exemple, le destinataire lit un email, cliqué sur un lien.
- Deuxième menu déroulant :choisissez l’opérateur à appliquer à votre critère sélectionné.
- Cliquez sur
 .
.
Grâce aux conditions, vous pouvez diviser votre flux de travail en deux branches :
OUI : le contact répond à la condition.
NON : le contact ne répond pas à la condition.
- Cliquer sur l’icône + au dessous Y: Yes
 .
.- Ou Cliquer sur l’icône + au dessous N: No
 .
.
- Ou Cliquer sur l’icône + au dessous N: No
- Sélectionner l’action que vous souhaitez ajouter à votre scénario selon la responsivité du client.
- Configurer l’action.
- Cliquer sur Confirm pour ajouter l’ajouter au scénario.
Définir une valeur de champ personnalisée #
Vous avez la possibilité de configurer une automatisation pour définir la valeur d’un champ personnalisé sélectionné.
Pour définir une valeur de champ personnalisée :
- Cliquez sur l’icône + sous n’importe quelle partie de votre flux de travail où vous souhaitez ajouter une action de valeur de champ personnalisé.
- Cliquez sur Update Field.
- Cliquez sur le menu déroulant Choose field et sélectionnez le champ personnalisé pour lequel vous souhaitez utiliser.
- Définir une valeur de champ personnalisée
Cliquez sur Confirm.
Exemple d’automatisation #
Activer l'automatisation #
Une fois que vous avez terminé de créer l’automatisation, vous pouvez la mettre en service afin de permettre aux contacts de la déclencher et de recevoir votre e-mail de panier abandonné. Pour l’activer, il vous suffit de régler le commutateur à bascule inactif sur Actif.
Enregistrer une automatisation #
Une fois que vous avez terminé de configurer votre scénario, vous pouvez l’enregistrer, cliquez sur ![]() .
.
Statistics #
Après avoir activé votre automatisation, vous pouvez accéder à ses statistiques. Il s’agit notamment de suivre le nombre de contacts qui ont commencé, sont actuellement engagés ou ont terminé l’automatisation. De plus, vous pouvez surveiller les statistiques d’email telles que les ouvertures, les clics .
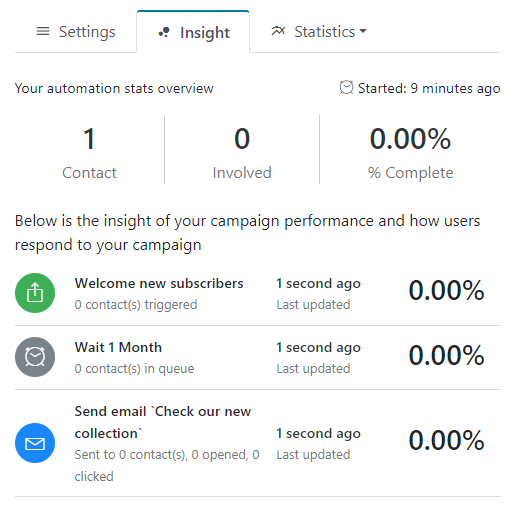
Insight:
Cliquez sur ![]() pour afficher un aperçu global des statistiques de chaque étape .
pour afficher un aperçu global des statistiques de chaque étape .
Statistics
En cliquant sur ![]() , vous pourrez accéder à des statistiques détaillées. Vous pourrez également supprimer des contacts, consulter leur profil ou Gérer les tags en sélectionnant « Contacts souhaités ».
, vous pourrez accéder à des statistiques détaillées. Vous pourrez également supprimer des contacts, consulter leur profil ou Gérer les tags en sélectionnant « Contacts souhaités ».
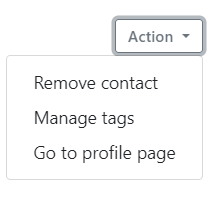
Vous pouvez même exporter vos contacts,copier dans une nouvelle liste ,taguer les contacts.
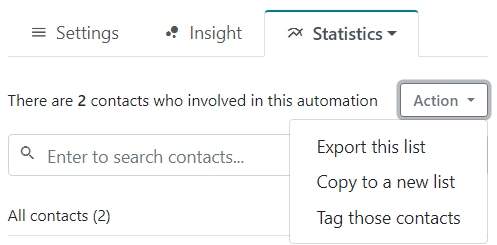
Mettre en pause ou redémarrer une automatisation #
Bien qu’il soit facile de créer une automatisation personnalisée, il n’est pas toujours possible de prédire toutes vos exigences. Vous devrez peut-être arrêter une automatisation et la repenser. Vous pouvez continuer à personnaliser l’automatisation pendant que votre campagne progresse.
Pour interrompre une automatisation :
- Dans la barre de menus, cliquez sur Automations.
- Sur la page Mes workflows d’automatisation, recherchez l’automatisation que vous souhaitez mettre en pause.
- Cliquez sur l’icône
 .
. - Sélectionner
 .
.
Pour redémarrer une automatisation :
- Dans la barre de menus, cliquez sur Automations.
- Sur la page Mes workflows d’automatisation, recherchez l’automatisation que vous souhaitez redémarrer.
- Cliquez sur l’icône
 .
. - Sélectionner
 .
.
Supprimez une automatisation #
- Dans la barre de menus, cliquez sur Automations.
- Sur la page Mes workflows d’automatisation, recherchez l’automatisation que vous souhaitez supprimer.
- Cliquez sur l’icône
 .
. - Cliquez sur
 .
. - Dans la fenêtre contextuelle Are you sure? saisissez DELETE (SUPPRIMER) en majuscules et cliquez sur Delete.



